One of the most confusing aspects when it comes to printing photographs, signage or anything else is determining the proper resolution at which to print. But what exactly is print resolution? Is there really one “best” resolution that satisfies all printing needs? And does it matter whether you are printing a photograph, business card or 34-foot banner? Let’s dive right in to find the answers to these questions and many more, and hopefully by the end of this read you will be much more confident in your understanding of image resolution and determining which resolution you should go with for your printing needs.
Before we get too carried away, let’s define some of the head terms surrounding images, photos and resolution we will be frequently referring to:
- Image Resolution – Also referred to as “resolution” or “print resolution”, image resolution is the value that determines the quality of an image when it is printed onto any given material (photo paper, vinyl, etc.). Generally speaking, resolution is measured by the number of pixels (or dots of ink) that run along a single inch of a printed image. The more pixels contained within an inch of printed material, the higher the resolution (or the higher the quality of the photo).
- Image Dimensions – Also referred to as “pixel dimensions”, image dimensions designate the number of pixels that comprise the width and height of any given image. For example, if I were to take a digital image that was 1,200 pixels wide and 1,000 pixels high, then the dimensions for that image would be 1,200 x 1,000 pixels. The dimensions of an image are used as an indicator of an image’s size. The higher the dimensions, the larger the image. The dimensions of an image are critical in determining how that image will look when displayed on a computer screen, monitor or printed material.
- Pixel – Pixel stands for “picture element” and is the smallest element, or building block, used in the creation of an image. Every digital image is comprised of a grid of tens, hundreds or thousands of square pixels, each containing a single hue/color. When a group of pixels are placed together and viewed at the right distance they give the appearance of a smooth, continuous image. However, if you were to look close enough at any image you would be able to identify each individual pixel making up that image. One thing to note is that each pixel actually gets its color from three subpixels (which are red, green and blue in color) that blend together in a unique way to produce the needed color for that pixel.
- PPI – PPI stands for “pixels per inch” and is used to measure the digital resolution of an image. Each digital image is comprised of pixels, and PPI tells you how many pixels of that digital image will be contained along a single inch of material when that image is printed.
- DPI – DPI stands for “dots per inch” and is used to measure the printed resolution of an image. When an image is printed, the printer places a large number of small dots of ink onto the material you are printing on, which produces the final printed image. DPI determines how many dots of ink are placed along each inch of the width and height of the printed image.
- Megapixel (MP) – One megapixel equates to one million pixels (1,048,576 pixels to be exact) and is a unit of measurement for the pixel count of a digital image. Digital cameras are assigned a megapixel count, which tells you how many pixels are contained within the image that is captured by the camera. For example, if I take a photograph using a 10mp (short for megapixel) camera, then that image will be composed of up to 10 million pixels. To determine the megapixel amount of any given image, take the image’s width in pixels and multiply it by the image’s height in pixels. For example, if I have an image that is 4,032 x 2,268 pixels then it would be 9.1 megapixels (4,032 x 2,268 = 9,144,576 pixels).
What is the difference between PPI and DPI? Which should I use?
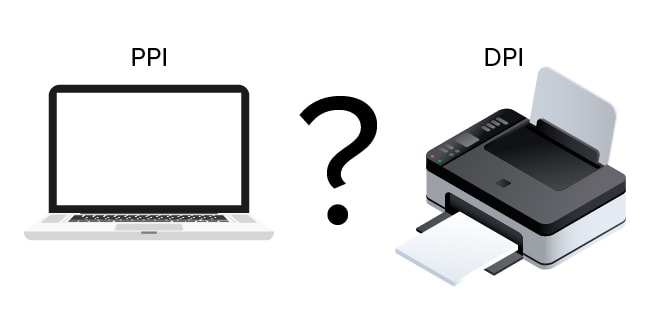
Both PPI (pixels per inch) and DPI (dots per inch) refer to the resolution of an image. Due to this fact, these terms are frequently used interchangeably, even though they technically are not the same thing.
PPI refers to the digital resolution of an image, counting the number of pixels that will be contained along one inch of printed material. PPI is used when you are figuring out the resolution of your image based off of the amount of pixels the image contains compared against the actual size of your printed image. This means when you are looking at the pixel dimensions of your image on your computer or phone you will need to take the number of pixels in your image (width and height) and divide it by the number of inches you are wanting for your photo print (width and height). This will tell you what the resolution of your image will be based on the number of pixels per inch.
DPI refers to the printed resolution of an image, counting the number of dots of ink that will be contained along one inch of printed material. This measurement is the more literal of the two, as printers do not print actual pixels, but rather dots of ink that give the appearance of pixels when grouped together. Therefore, DPI is a specification that is tied to the printer you are using. There are some printers that are only capable of printing up to 150dpi whereas others can print to over 1,800dpi. The more dots of ink that are contained along an inch of printed material, the higher the quality the photo print will be.
So which should you use when determining your resolution? Honestly, this comes down to your personal preference. The reason we say this is that whether someone provides a print shop with an image that they have designated as either 300ppi or 300dpi, the image will be put through the same printing process and converted to the correct resolution based off of the printer being used. The relatively small (and frankly quite confusing) distinction between the two is why you will see some photo editing softwares use PPI whereas others will use DPI.
Generally speaking, all you need to know moving forward is that PPI and DPI are indeed different, but they bleed over one another in so many applications that it has become very common to use them synonymously (so we recommend leaving it to the print shop to worry about making the distinction).
To avoid confusion with jumping back and forth between the two, from here on forward we will use PPI when referring to resolution.
How do I determine the resolution of my image?
You have an image that you want to turn into an outstanding photograph, banner, sign or some other printed creation. Great! So how do you determine how good that image is going to look when printed? There are two things you will need to note when trying to determine the printed resolution of your image:
- The pixel dimensions of your image
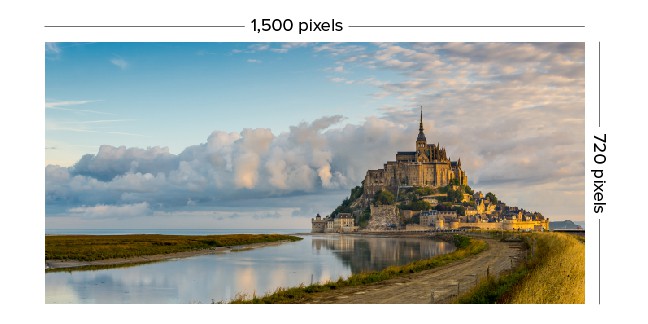
- The physical size of the photo or sign you want to print

As mentioned above, step 1 is to determine the pixel dimensions of your image. But how exactly do you do this? There are several ways you can find out the pixel dimensions of an image:
On your Android – Finding the pixel dimensions for an image on your android will vary based on the model of phone you are using, but with most androids, all you need to do is select an image in your gallery and view the details of that image (usually contained within some kind of menu icon). Here is how you would find it on a Samsung Galaxy S9:
- Go to any image in your gallery.

2. Tap on the menu icon.

3. Tap on Details.
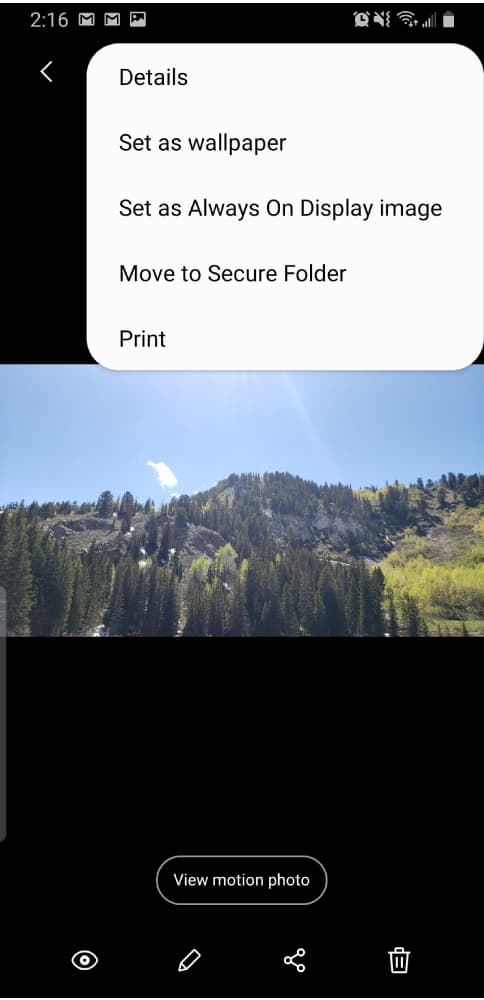
4. Here you can see the dimensions of the image (labeled as the resolution).
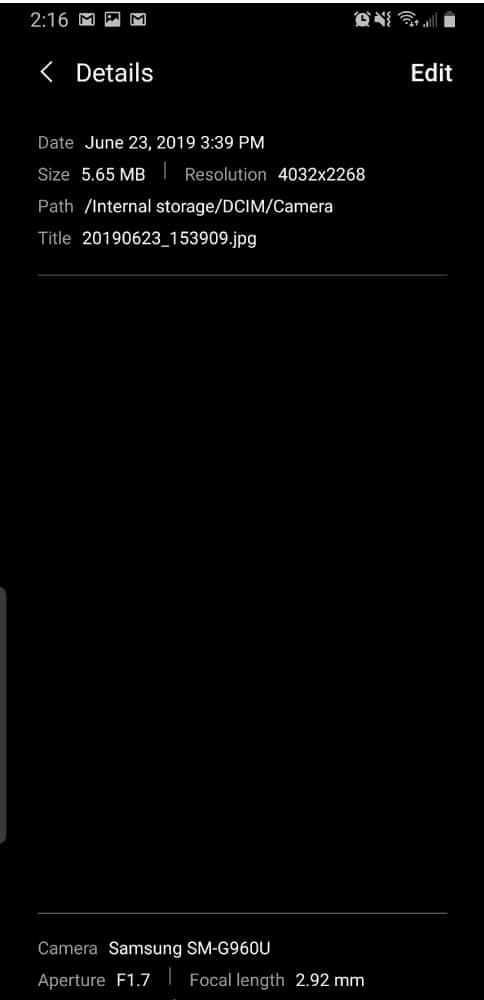
On your iPhone – If you are using the Photos app on your iPhone to look at your pictures, you are actually unable to directly see the dimensions of an image. You will have to export your photos to some other device or use a different photo viewing app to see the dimensions.
On your PC – To find the dimensions of an image you have stored on a PC (running Windows 10), follow these steps:
- Open up your file explorer and find your image.
2. Right-click on the image and click on Properties.
3. Click on the Details tab in the window that pops up.
4. You can now see the dimensions of your image.
On your Mac – To find the dimensions of an image you have stored on a Mac (running macOS Mojave), follow these steps:
- Open the Finder application and locate your image.
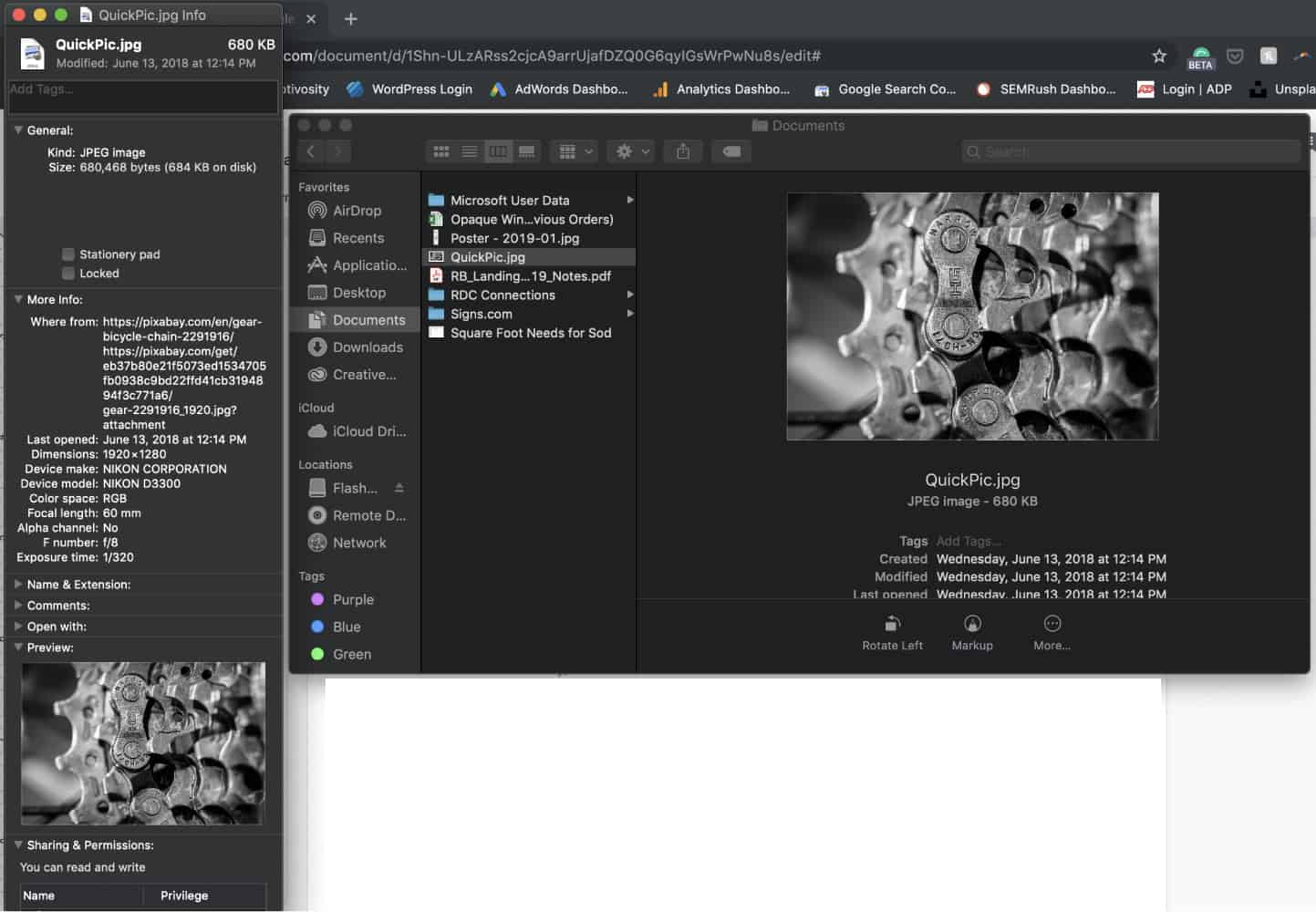
2. Right-click on the image file and click on Get Info.
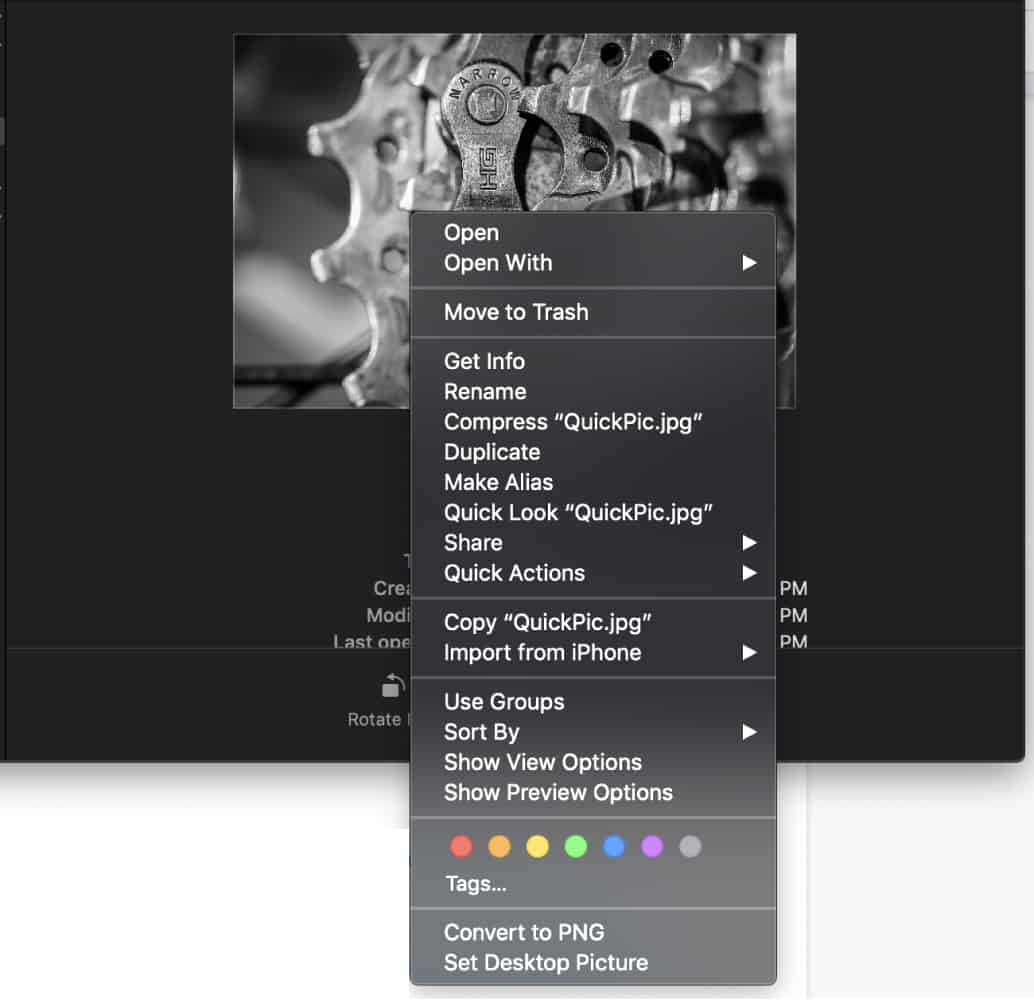
3. In the window that pops up, click on More Info.
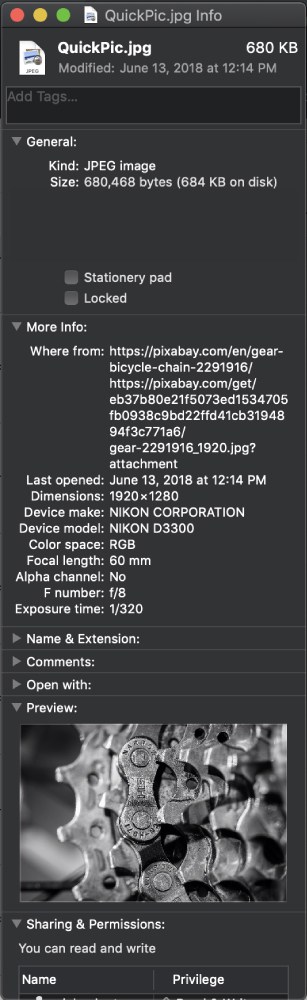
4. You can now locate your image’s dimensions.
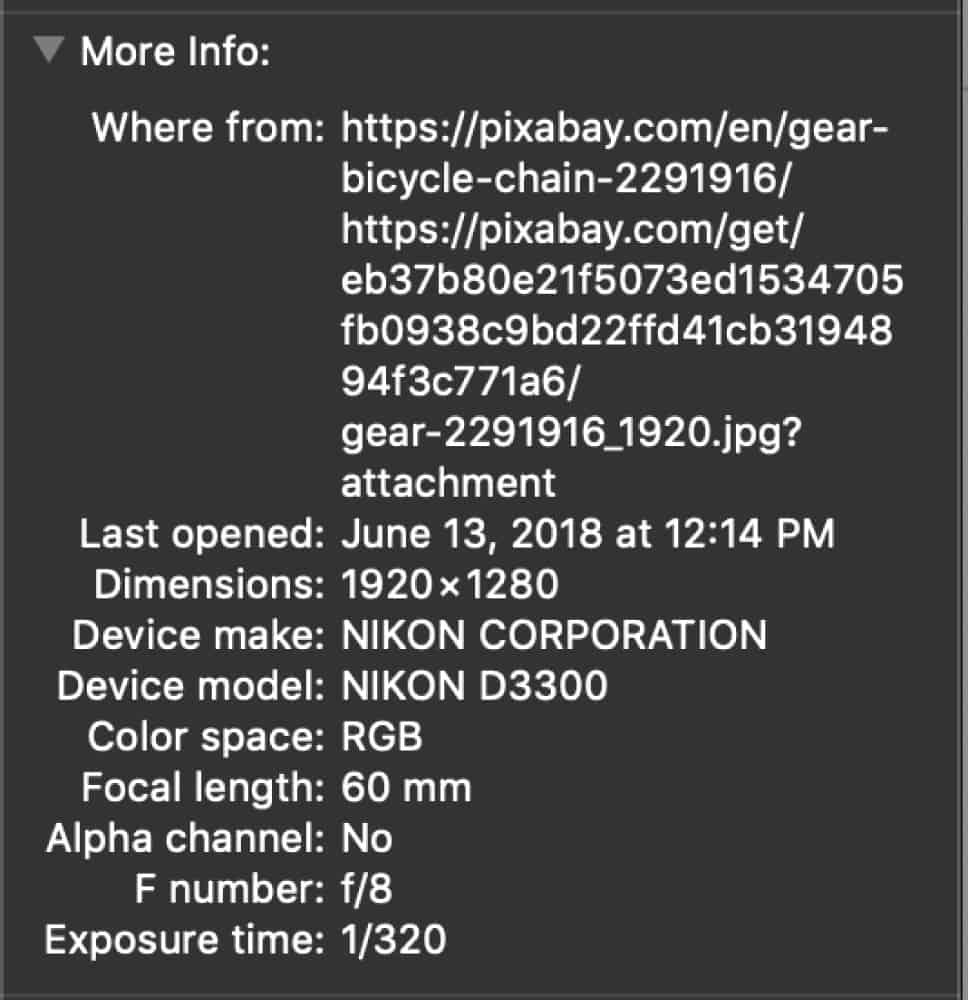
Through Adobe Photoshop – Follow these steps to find the dimensions of your image using Adobe Photoshop (CC 2019):
- Open your image in Photoshop.
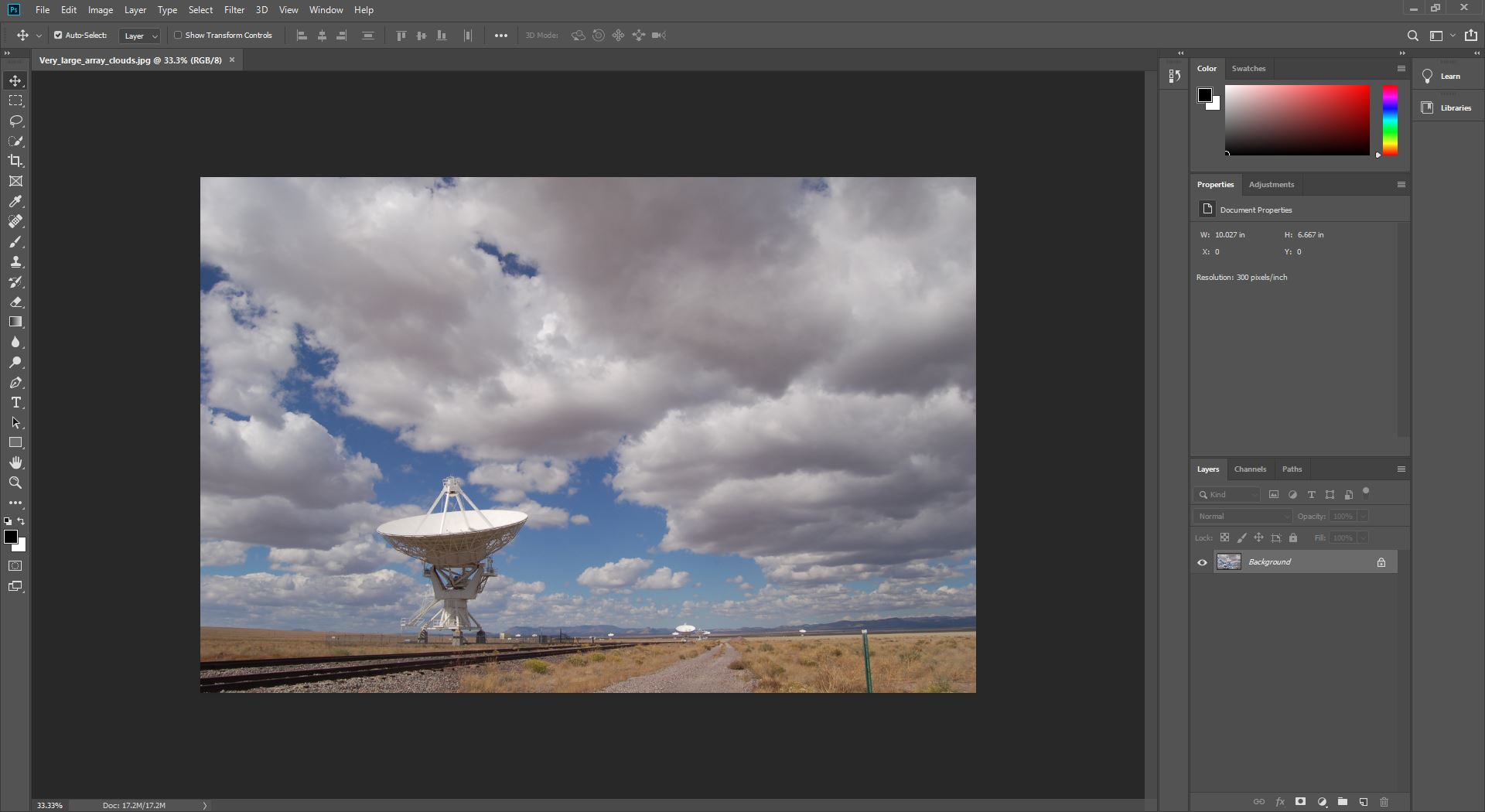
2. Click on Image at the top left of the window.
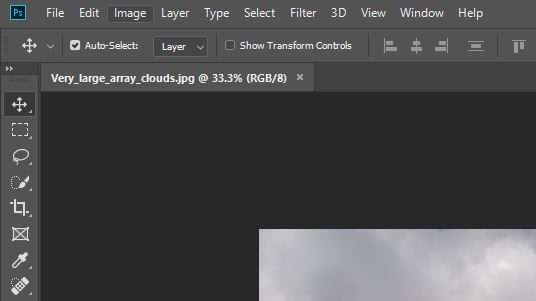
3. Click on Image Size.
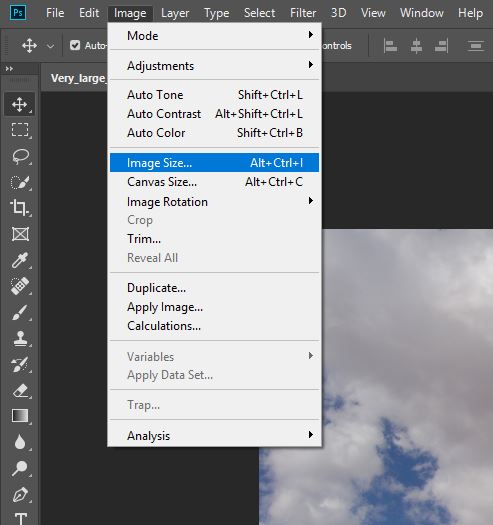
4. You can now see the dimensions of your image. In this window you can also play around with the Width and Height to figure out what resolution your image will be at whichever size you input.
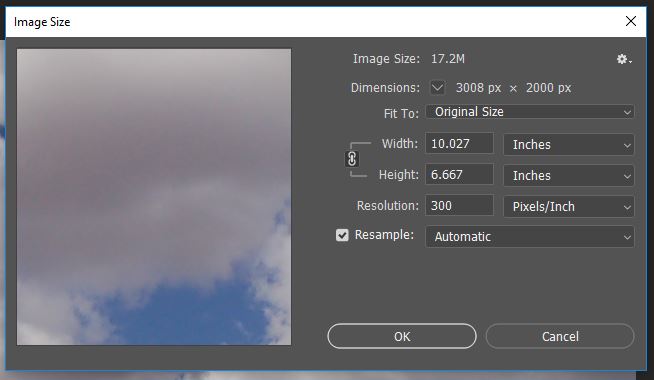
Through Adobe Illustrator – Follow these steps to find the dimensions of your image using Adobe Illustrator (CC 2019):
- Open your image in Illustrator.
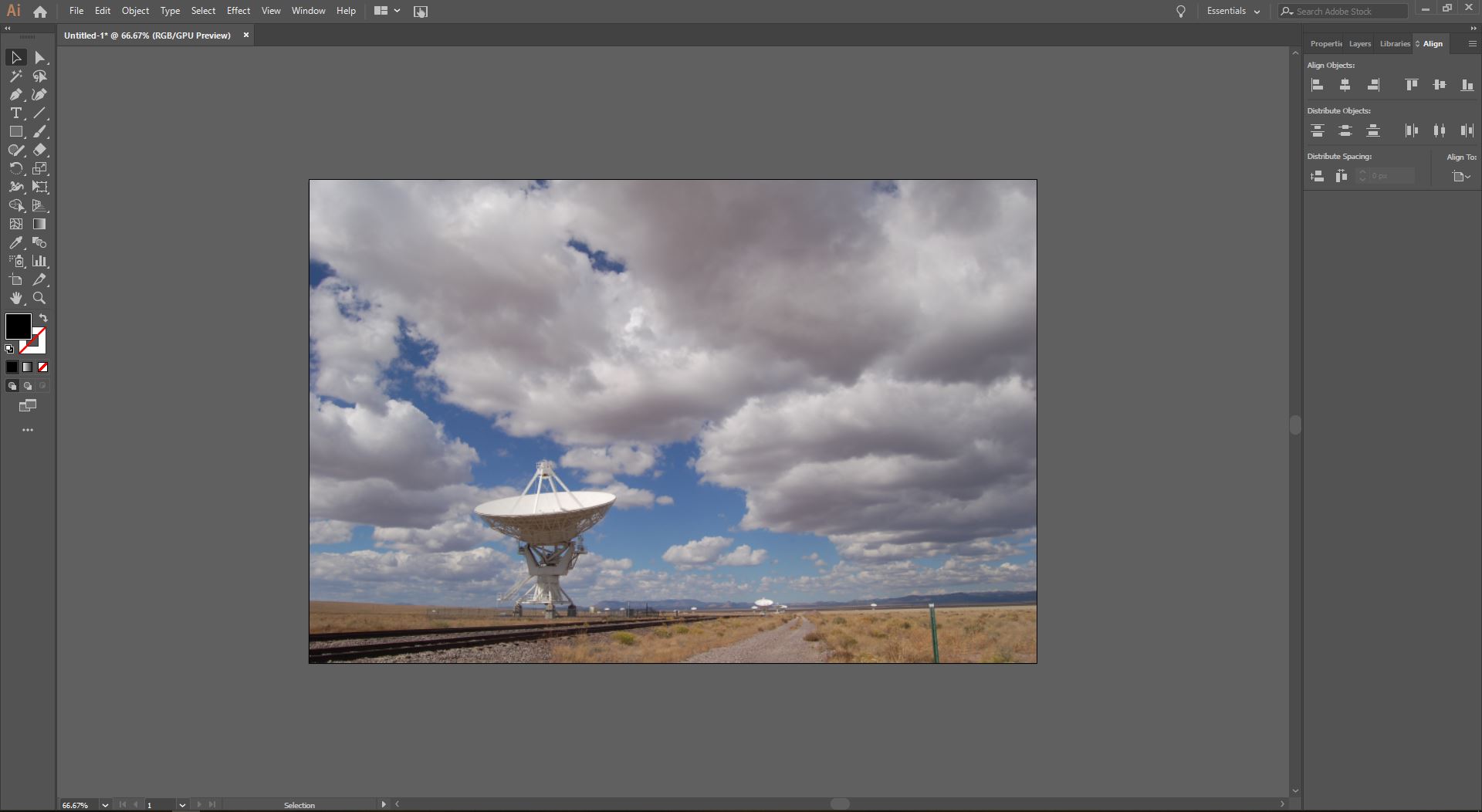
2. Select the image.
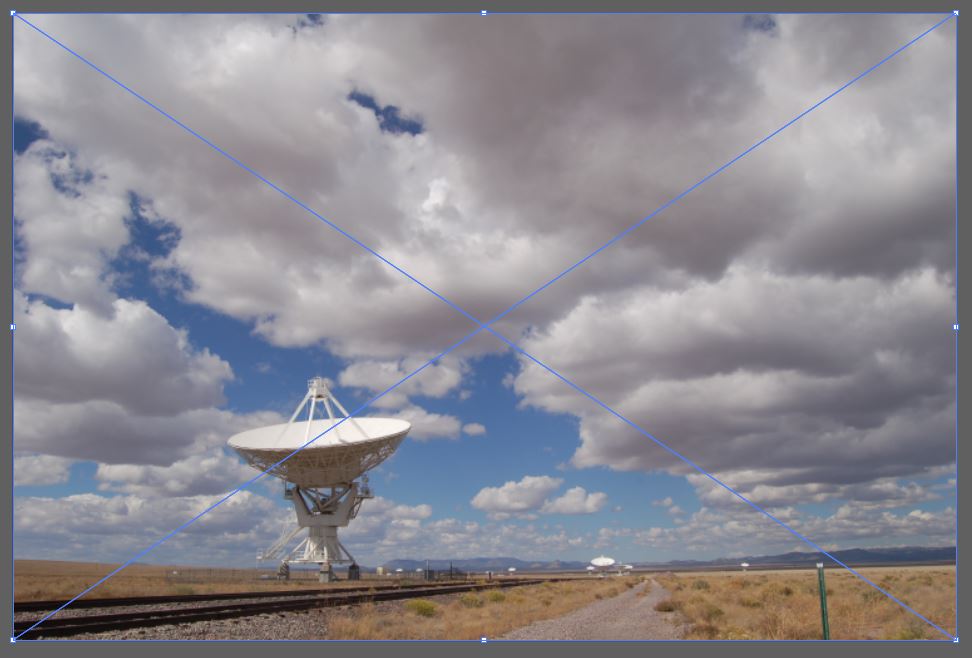
3. Navigate to the Properties tab on the right-hand side of the window.
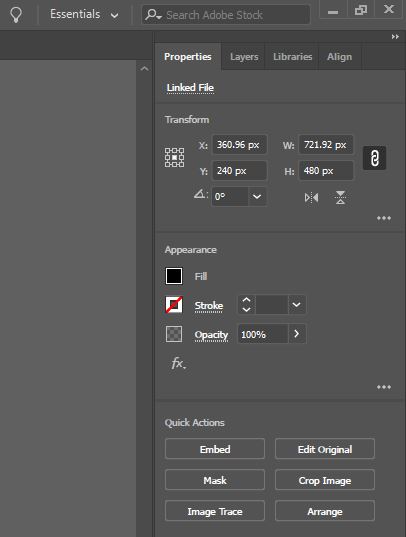
4. You can now see the dimensions of your image. You can change the pixel dimensions of your image here, but if you increase the size past the original file size you will end up with a blurry image.
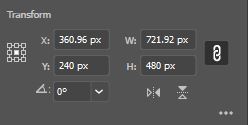
Now that you have found out the pixel dimensions of the image you want to use it is time to move on to step 2. This step is easy, because it is entirely up to you. All you need to do is determine how big you want your printed photo to actually be. Are you just looking for a cute little 4×6 photograph to put in a scrapbook, or do you need a banner that is 12 feet wide and 6 feet tall? Whichever size you determine you need, you will need an image large enough to support it.
Once you know the pixel dimensions of your image and the physical size of your print, you are ready to get a clear sense of how good your image is going to look when printed. To do so, simply use the following formula:
Image width or height (pixels) / Print width or height (inches) = Print Resolution (ppi)
As an example, let’s say I have an image I took on my smartphone that is 2,400 pixels wide and 3,000 pixels tall (2,400 x 3,000 px) and I want to use it to print an 8×10 photograph. Let’s take this and apply it to our formula:
Image Width (2,400 pixels) / Print Width (8 inches) = 300 pixels per inch (ppi)
Image Height (3,000 pixels) / Print Height (10 inches) = 300 pixels per inch (ppi)
This equation has now told us that if I were to print the image I have at an 8×10 size, the resolution would be 300ppi (meaning that there would be 300 pixels along each inch of printed material). Check out the following table to see a few more examples of image sizes and their resolution at certain print sizes:
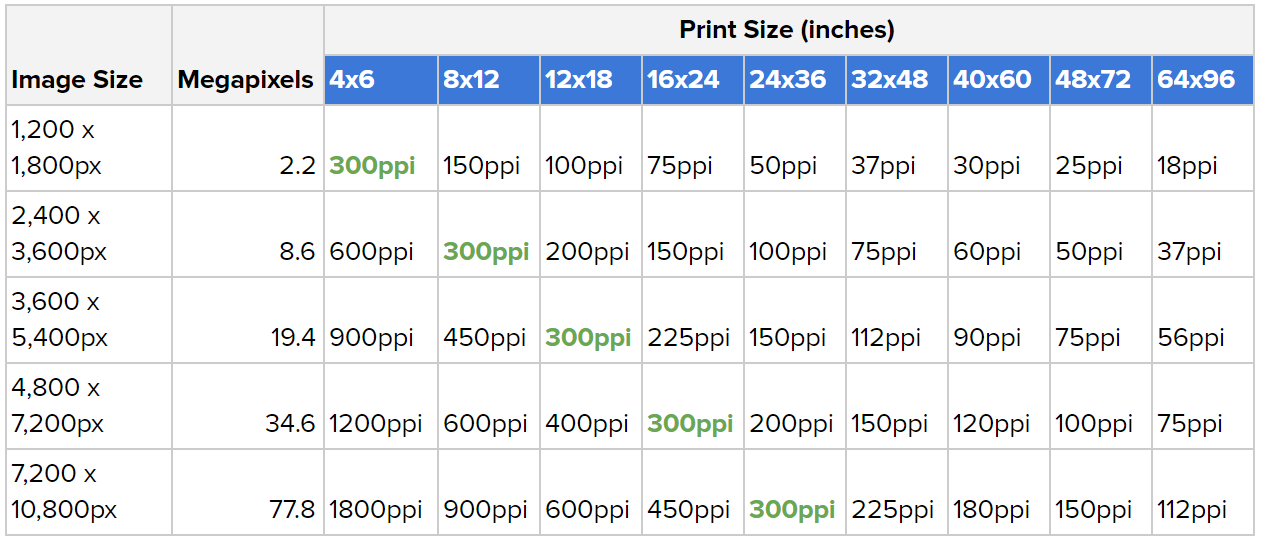
Now, the question you are really after… So what is the best resolution? Is it 300, 150, 75ppi or something else? Well, it’s time for everyone’s favorite answer – it depends. What?! Why?! Let’s continue forward to find out.
What is the best resolution for printing?
One of the most common “recommended”, “best” or “standard” resolutions you will hear about is 300ppi. The main reason why this is mentioned so much is that the standard human eye is rarely unable to discern greater detail in images printed any higher than 300ppi, thus making it the general cut-off line for resolution.
While this is usually a great resolution to print at, it is incorrect to immediately jump to the conclusion that this should be used for all print jobs. In some circumstances, this may be a much higher resolution than it needs to be and in others, it may be lower. Ultimately, the best resolution for printing comes down to two main factors – expected viewing distance and what it is you are printing.
Expected viewing distance is the most important factor in determining what resolution you should print at. When getting ready to print something, ask yourself what exactly it is that you are printing and generally how close will people be when viewing it. The answer to this question makes all the difference. A general rule of thumb to follow is the closer the expected viewing distance, the higher the resolution needs to be.
For example, say you are wanting to print some business cards. When people look at your business cards, the majority of the time they will be holding it in their hand and will view it at about 1-2 feet from their eyes. This tells you that you will need to go with a bit of a higher resolution. On the flip side, if you are printing a billboard sign designed to be viewed by passing cars on the highway, your expected viewing distance is going to be much further (100 – 300 feet), allowing you to get away with a much lower resolution. Here is a chart to give you some recommended resolutions to print at based on viewing distance:
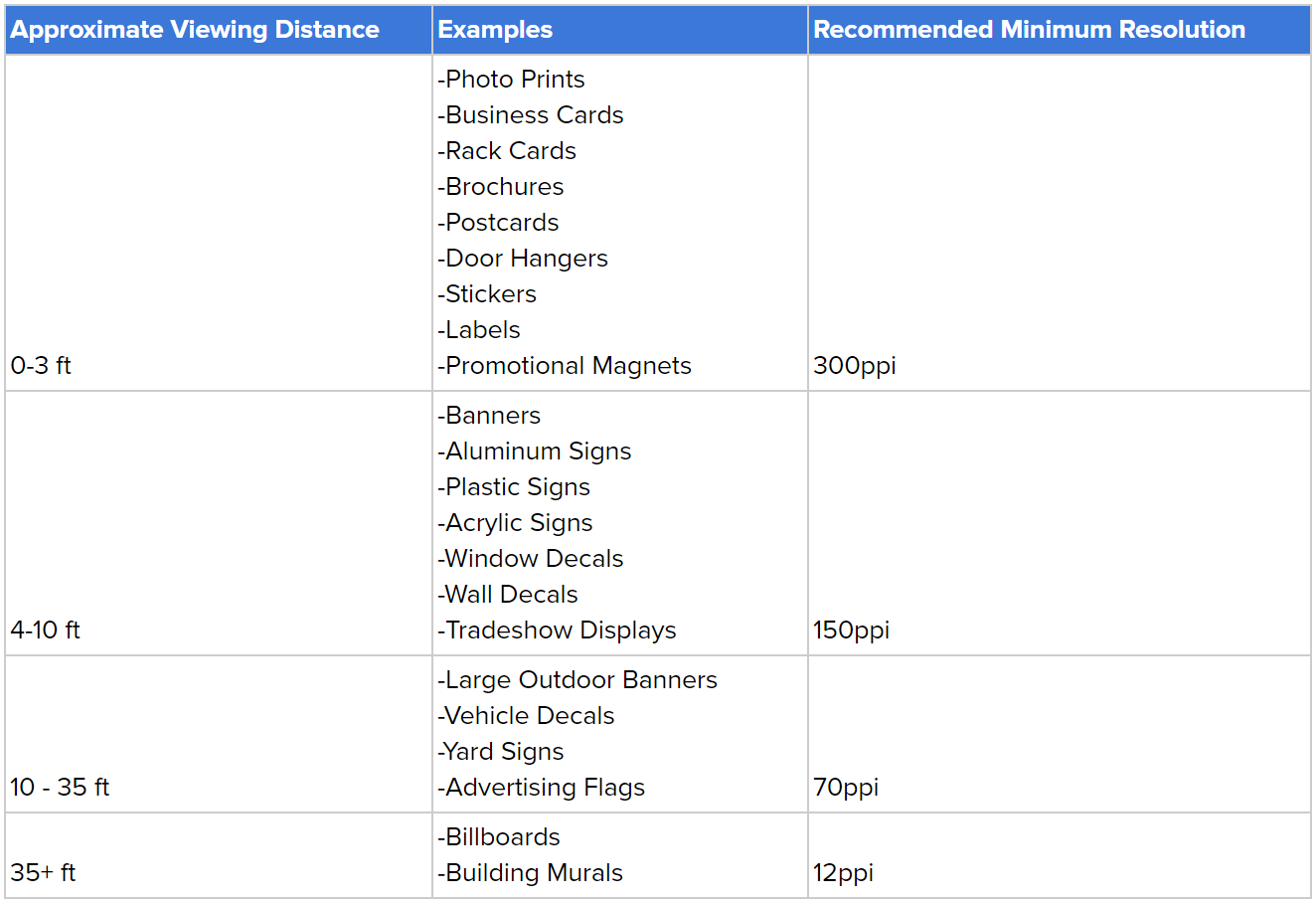
Here’s another way of looking at it:
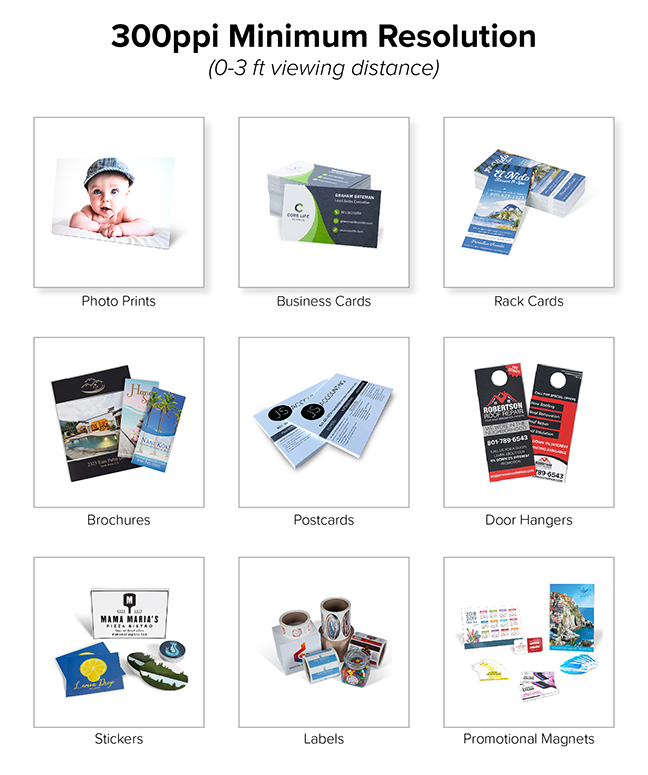
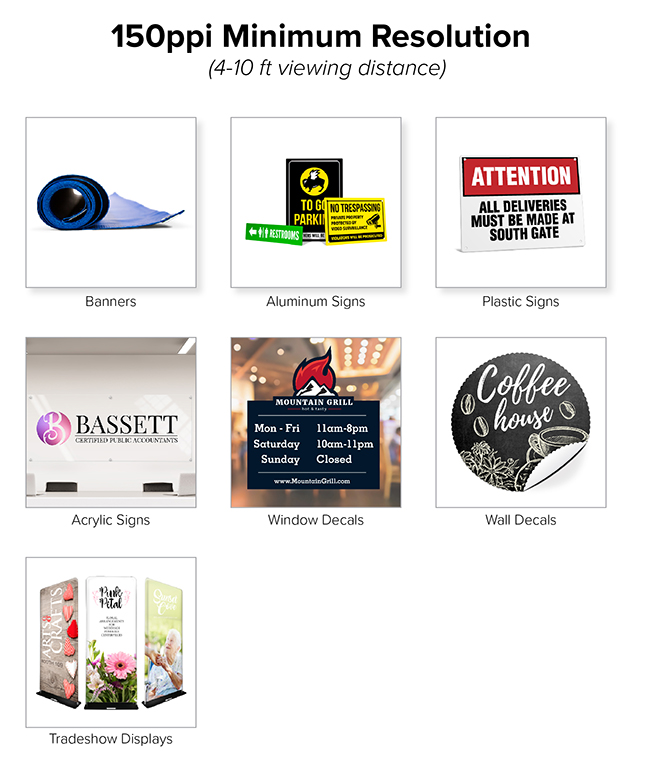
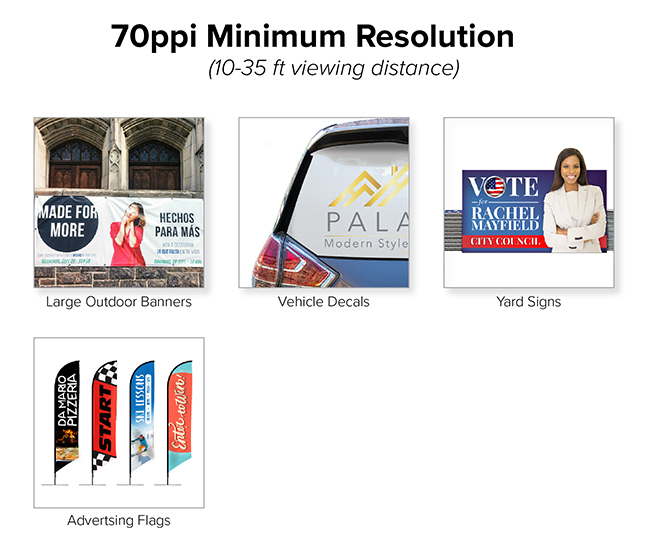
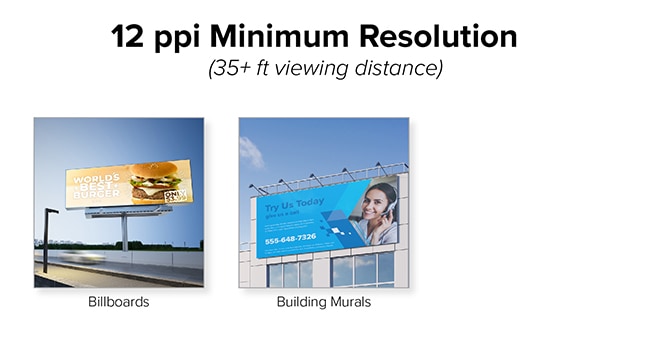
So why would you want to use a lower resolution just because your image is going to be viewed further away? Generally speaking, the further away something is viewed, the harder it is to distinguish between different resolutions. Take, for example, the following two images. The image on the left was printed at 300ppi and the image on the right printed at 72ppi and they are both being viewed approximately 20 feet away.
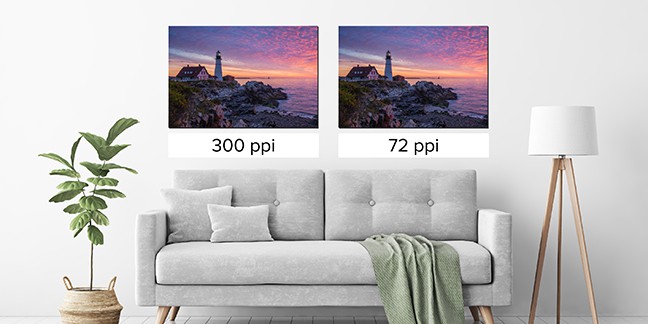
Pretty hard to tell the difference, right? But wait! Let’s get a closer look (now only 3 feet away) to see if we can start to notice any changes.
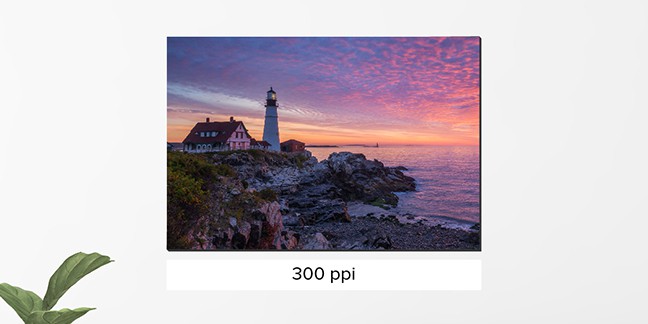
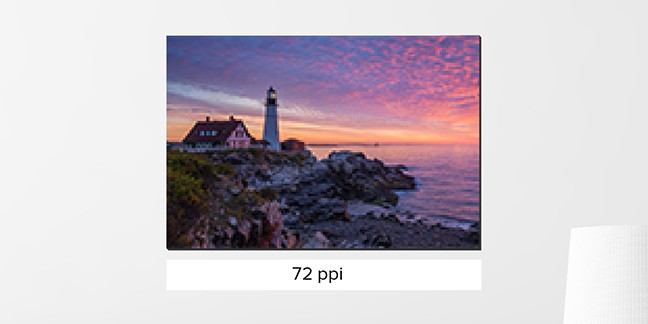
Now it is much easier to spot the difference. If you were planning on displaying this photo in a setting where people would be viewing it from 20 feet away, then you would be fine going with the lower resolution (72ppi). However, if you were in a setting where people will be viewing it up close then you would want to go with the higher (300ppi). If you are unsure how close people will be getting to your print, then print your photo at the highest resolution your image will permit.
There are several reasons why you do not want to try and always print at a resolution such as 300ppi regardless of the viewing distance, including the following:
- Nearly Impossible to Achieve – Let’s say you want to print a banner that is 96” (8 feet) wide and 64” (5 feet, 4 inches) tall. If you were to print that banner at 300ppi, then you would need to use an image that is 28,800 pixels wide and 19,200 pixels tall (a whopping 553 megapixels in size)! Most digital cameras on the market today rarely go over 30 megapixels, so good luck finding one that is over 500.
- Unnecessary – As illustrated in the example above, at certain viewing distances it is near impossible to tell the difference between a 300ppi printed image and a 72ppi one.
- Large File Sizes – The higher the resolution, the larger the image needs to be. The larger the image needs to be, the larger the image file will be. If you try to provide a print shop with an extremely large file to achieve a resolution that is not necessary then there is a very good chance they will be asking you for an alternative image that is smaller. Large image files take more time to work with, load, print and more, making the print job cost more for them and you.
How do I get a photo that is high resolution?
Let’s say Mother’s day is coming up, and you decide you want to print a gorgeous, 18×12 photo of you and your family for your deserving mother. You want the best resolution you can get, so you know you need to get your hands on an image that is large enough to come out looking crisp and clear. So how do you get an image that is large enough for your needs? Let’s look at some do’s and don’ts for getting a high-resolution photo:
Avoid
Downloading photos from social media
Facebook has all of my great photos, so I can just pull one from there and I should be good to go, right? Wrong! If you want to achieve a high-resolution photo, avoid using downloaded images from social media. Every time you upload an image to your favorite social media platform, they are compressing that image into a much smaller file size for storage management purposes. You may not notice the difference in quality when looking at the image on your phone or computer, but if you were to download that image and use it to print a photograph, the loss in quality would immediately be noticed.
As a test, we uploaded the following image to Facebook:

The original pixel dimensions of this photo were 4032 x 1960. After uploading the image, we then downloaded it from Facebook. The results? The dimensions for the downloaded image had been changed to 1110 x 540. That’s a 72% loss in image size and quality!
Downloading photos from websites (and yes, that includes Google Images)
One of the main goals for websites is to achieve maximum speed and performance. As a result, images used on websites are generally the smallest and lowest quality they can be in order to decrease load times. As with images from social media, these images might look great on the website, but if you were to download them and used them to print, the quality would not be high enough to achieve a high-quality print.
Using screenshots from Your Computer or Phone
If you can’t download images from social media, websites or Google Images, then how about just taking a screenshot of the image and using that? Another big no. The screenshots taken on your phone or computer are created at very small pixel dimensions and will also result in a low-quality print if used.
Aim For
Direct Photos Taken on Your Phone or Digital Camera
Without a doubt, the best place to get images that will result in a high-resolution print is directly from the source that created the image. One important thing to note, however, is that every camera is not the same when it comes to creating images. This is where megapixels come into play. One megapixel stands for one million pixels (the exact amount is 1,048,576 pixels), meaning that for every megapixel in a digital image there are one million pixels making up that image.
When you see a digital camera with an assigned megapixel count, this is telling you how many pixels are capable of being used to create an image captured through that camera. For example, if you take a photo using a 12-megapixel camera, then the image that is produced is capable of being made up of 12 million pixels. After I have captured the image with the camera, I can look at the pixel dimensions for that image to see if this holds true. In this case, we’ll say the dimensions of my image were 4032×3024. If I multiply the pixel width of the image by the pixel height of the image I will get my total pixel count for the image, which is 12,192,768 (12 megapixels).
The higher the megapixel count on a camera, the higher pixel count in the images created by that camera. Therefore, if you want high-resolution photos you will need to use an image that was captured from a camera with an adequate megapixel count. Here is a chart showing some of the most common types of digital cameras and their megapixel counts:
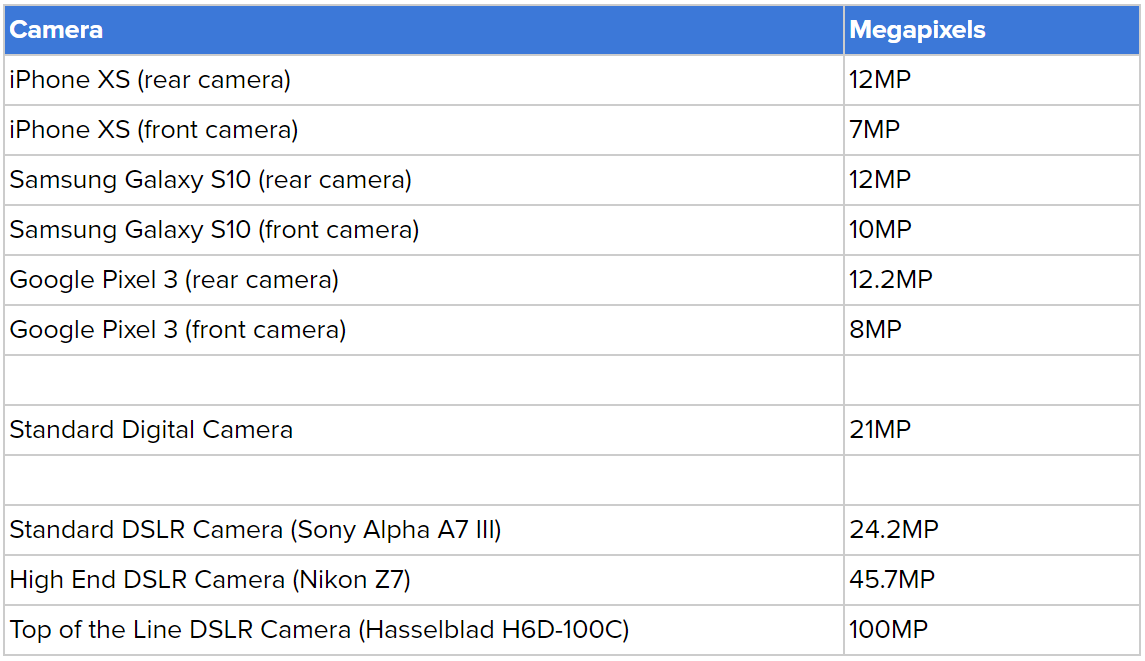
What type of file does my image need to be?
Now that you know the size your image needs to be, it’s time to determine what type of image file you want to use. First things first, it is important to make the distinction between raster graphics and vector graphics.
A raster graphic is a digital image that is comprised of individual colored pixels grouped together to create the appearance of a smooth, continuous image. When a raster graphic is created, it contains a certain pixel count which cannot be increased. You are able to increase the size of the image, but all that is happening is you are increasing the size of each individual pixel. The more you expand a raster graphic past its original size, the blurrier the image will become. Raster image file extensions include TIFF (.tif), JPEG (.jpg), GIF(.gif), PNG (.png) and BMP (.bmp).
A vector graphic is a digital image that uses mathematical equations to produce an image made from lines and shapes that can be scaled to any size without loss of quality or fidelity. Vectors are created in illustration software programs, such as Adobe Illustrator. Vectors are generally used to create illustrated artwork, such as icons, logos or murals. They are not used for standard photographs. If available, they are the ideal image type for large format printing, due to their ability to scale to large sizes without becoming “pixelated”. Vector image file extensions include .SVG, .EPS, .PDF, .AI and .DXF.
If you are printing a photo you have taken on your digital camera or smartphone, then you will be printing a raster image. The majority of digital cameras and smartphones today create images in the JPEG format. This file type works great at producing a good-looking image at a compressed, manageable file size. If you need to print some type of graphic or illustration that has a transparent background, then you will want to go with the PNG file type, as it allows a transparent background. If you are printing a very large raster image, you will want to consider using the TIFF format, as they are used as large image files without any compression or loss in quality.
Time to wrap things up
Feel like you know a little bit more about image resolution now? We sure hope so! To sum things up, here are a few points to remember:
- Image resolution determines the quality at which an image will print and is measured using PPI (pixels per inch) or DPI (dots per inch)
- PPI and DPI have their differences, but they cross over in so many applications that they are frequently used interchangeably. Whether you choose to use PPI or DPI, your print shop will help you make sure you get the resolution you are after.
- There is no “best” resolution to print at. You should determine the resolution to print at based on what it is you are printing and what you are expecting the viewing distance to be for your printed piece. The closer the viewing distance, the higher the resolution.
- It is very difficult to discern the difference in resolution for anything higher than 300ppi, which is why that resolution is often referred to as the “professional standard”.
- For printing purposes, do not use images that have been downloaded from social media or a website. Use images that have come directly from the source – the camera that took them.
- Every camera has a megapixel count assigned to it. Make sure you take your image using a camera that has a high enough megapixel count to meet your print size needs.
- Be sure to choose the right file type that will satisfy the needs of your image/print.
Have an image that you would like to turn into a stunning photo print, sign, banner or decal? Upload the image to our easy to use design tool and get started today! Also, if you have any additional questions regarding resolution feel free to contact us as we will be happy to help.
The Best Resolution for Printing Photos, Banners, Signs and More – Signage 101
Posted by: https://anaheimsigns.com
happy valentines day to my wife
ReplyDelete